Did anyone steal your personal content from your computer?If yes, then read this post on How to Protect folders with password in Windows 8.Their are many third party software which allows you to protect your secret folder and file with a password, but can you believe on the third party software?
No, it’s not easy to trust on third party software to protect our secret and private files, especially after the incidence of leaked photos from Apple’s Cloud server.
We’re sharing a method which can really help to protect your files with password in Windows OS.Just follow these steps on How to Protect folders with password in Windows 8.
Steps on How to Protect folders with password in Windows 8
Step 1.
Create a folder where you want to store your personal files.Press right click button from your mouse and click on the new folder to create a new folder or use shortcut keys (Ctrl+Shift+N).
Open your newly created folder and create a new text document by right click from your mouse.Right click>New>Text Documents.
Open the document which you recently created in your newly created folder and copy and paste this code into your text content editor or in note pad.Change the password Ewebtip to your password.
Now save the documents as locker.bat.
cls
@ECHO OFF
title Folder Private
if EXIST "HTG Locker" goto UNLOCK
if NOT EXIST Private goto MDLOCKER
:CONFIRM
echo Are you sure you want to lock the folder(Y/N)
set/p "cho=>"
if %cho%==Y goto LOCK
if %cho%==y goto LOCK
if %cho%==n goto END
if %cho%==N goto END
echo Invalid choice.
goto CONFIRM
:LOCK
ren Private "HTG Locker"
attrib +h +s "HTG Locker"
echo Folder locked
goto End
:UNLOCK
echo Enter password to unlock folder
set/p "pass=>"
if NOT %pass%== Ewebtip goto FAIL
attrib -h -s "HTG Locker"
ren "HTG Locker" Private
echo Folder Unlocked successfully
goto End
:FAIL
echo Invalid password
goto end
:MDLOCKER
md Private
echo Private created successfully
goto End
:End
Code is Originated on How TO geek
Step 4.
After saving documents as locker.bat, open folder and double click on the locker.bat file.
After the first click on locker.bat, it will create a new folder “Private” where you can store your personal files.
Now double click on the locker.bat file and a new prompt will open and ask you to “Are you sure you want to lock the folder” enter Y in this prompt box to lock the folder.
Now your folder will be disappear after press Y.Now click on the Locker.bat file and enter the password.After entering password you can see the “Private” folder.
Step 8.
After the use of folder enter again on the locker.bat and enter Y in the prompt box.
Note : This password doesn’t secure your personal file to being deleted, if your deleted file then read this post on Restore deleted Data.
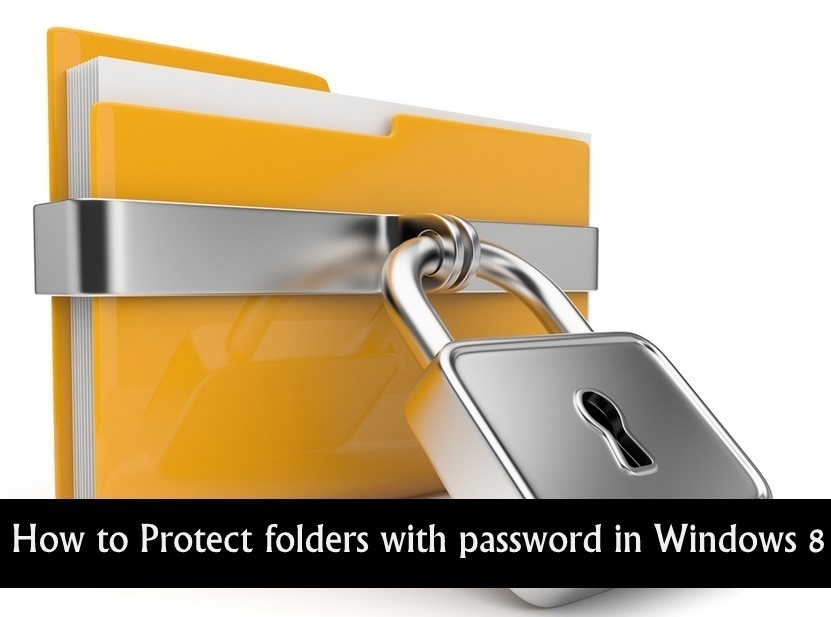
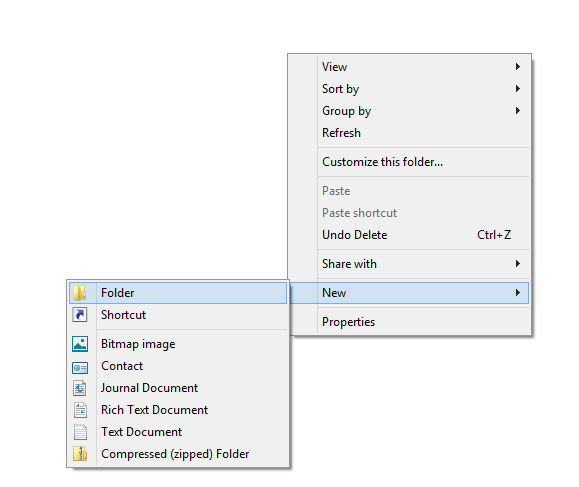
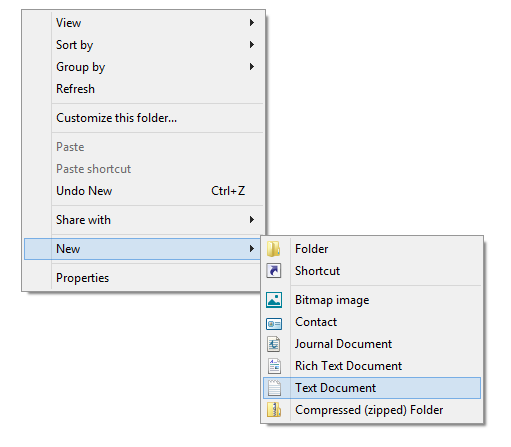


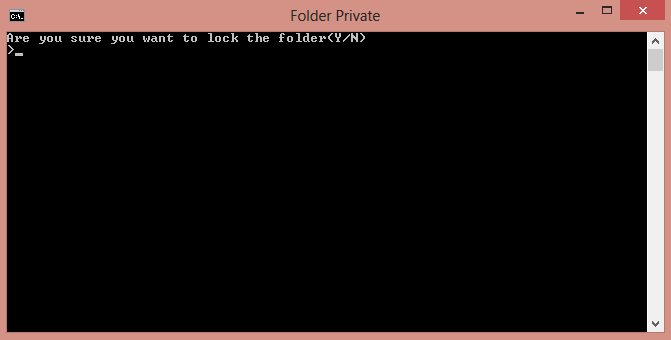
Hi Vinayak Bro,
We can protect the folder from other people, Nice Post it is very helpful for me thanks for sharing with us keep up it.
Have a nice week ahead.
Bilal Tahir recently posted…How to Be More Productive on Social Media {Infographics}
Hello, Bilal
Thanks for appreciate.
Keep visiting..
Great tutorial, exactly what i was searching for. now even a dummy like me got it :D.
nice tutorial but i want to ask something if by mistake or someone other delete file locker.bat then which way help me to access my file or data please tell me
You can recover your data by using recuva software Read this post https://www.ewebtip.com/how-to-restore-deleted-files/
Vinayak Sharma recently posted…How to find Fake Twitter Followers with tools
A great review to locking the folder …
Zain Amjed
thanks for the great post .is it the same for windows 7 also
Nice tutorial and thanks to give the best solution for locking the any folder in the window 8, actually I am searching the solution for this question.
nice work dude to protect our personal folder in window 8,Is this software trustable?
nice post
its nice info for us we and many others people are learning from your blogs. its very appreciating. we are waiting of your next booming blog
awesome sharing with nice blog.