Moving from other operating systems like Windows to the Apple’s operating system is quite simple. But using it competently is more complicated. There are many things you need to know before switching.
In this article today, I will tell you a few things you should know before moving from Windows to Mac OS X, especially how to use keyboard shortcuts.
#1. Can’t Use CTRL Key As A Primary Key For Keyboard Shortcuts
Many of us were using Windows operating system for years and too familiar with the Ctrl key as it’s a primary key for any keyboard shortcuts. For example, if you want to copy or paste something, you will need to use Ctrl + C and Ctrl + V.
However, when you move to Apple’s Mac OS X, the Ctrl + C, and Ctrl + V shortcuts don’t work anymore. Instead, you will have to use the Command key to replace it. In this case, it should be Command + C and Command + V.
#2. No Print Screen Key To Take Screenshots
How often did you use the Print Screen key on your Windows-based keyboard? In my case, I used this key a lot, to take screenshots of my computer.
But if you just moved from Windows to Mac, you should have noticed that the Print Screen key doesn’t exist in the Mac keyboard. Instead, in order to take screenshots, you have to use a combination of keys: Shift + Command + 3, or Shift + Command + 4, depends on the type of screenshots you want to take.
If you want to learn more about how to Print Screen on Mac, read the following article.
#3. Uninstall Apps In Mac OS X
In Windows, you have to access to Control Panel > Programs and Features and then select the program you want and then uninstall it. But uninstall programs on Mac computer is quite simpler because you only need to drag it and drop into the trash bin.
#4. Force Quit Apps In Mac OS X
Have you tried to press Ctrl + Alt + Del on your Mac computer yet? It didn’t work, right? Of course, Mac OS X uses a different keyboard shortcut to let you force apps to close in case of unresponsive.
There are two methods you can use to force an application to close on your Mac computer that are use Activity Monitor or Force Quit Applications.
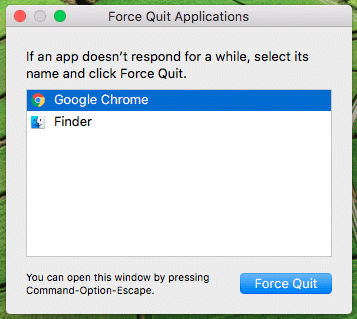
In order to open Activity Monitor, open Finder and navigate to Applications > Utilities > Activity Monitor. This built-in tool works similar to Task Manager in Windows, which you can select a particular program and force it to close.
If you want to use Force Quit Applications, press Command + Options + Esc to launch the tool and choose any running app you want, then force it to quit.
#5. The Important Of The “fn” Key
If you ask me to describe the “fn” key with only one word, then I would say it’s awesome. This is a useful key on your Mac keyboard, and I would recommend you to use it more often.
The “fn” key is an important part of the Mac keyboard shortcuts. It will help you to use your Mac quicker and speed up your work.
As for instance, you can use fn + Delete to delete the right character instead of the left one. Or you can press the fn + Control + F2 shortcut to navigate the top main menu bar without a mouse. There are many more useful Mac shortcuts, which you can find it from here.
