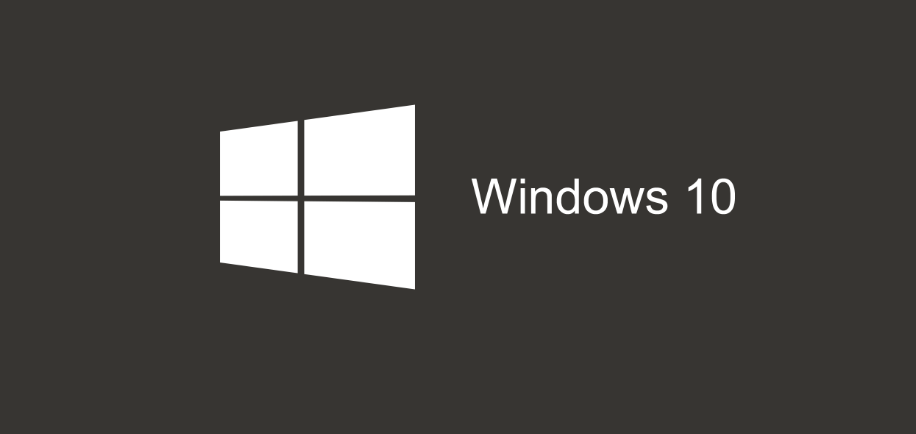Are you using Windows 10? Have you ever encountered any types of high CPU usage issue with your Windows computer?Despite the fact that Windows 10 comes with a lot of new and useful features. However, sometimes you can encounter some irritating issues, such as high usage problems, Windows Update issues, or blue screen of death errors.
In this article, I’m going to explain to you further regarding why some programs or processes use a lot of your CPU resource, as well as how to diagnose and troubleshoot this annoying issue.
Diagnose And Troubleshoot High CPU Usage Error In Windows 10
When you face this type of Windows errors, you need to determine which program or process that’s overused your computer resource. It’s easy to find out by using Task Manager, or a third-party application called Process Explorer that was developed by By Mark Russinovich.
In the Task Manager application, you can find out the program or process that is hogging the CPU resource by clicking on the CPU column to sort.
If it’s a third-party program, you can force it to close and then relaunch it to see the result. In most cases, re-open the program will help you resolve the issue, especially the Google Chrome browser. Based on my experience, when your web browsers, such as Mozilla Firefox or Google Chrome use more than 40% of your CPU resource, you should close them and re-open. This solution always helps me to resolve the issue.
If it’s a system process, like smss.exe, tiworker.exe or svchost.exe (netsvcs), then there would be different reasons behind it. To find out, select that system process in Task Manager and choose the “Go to service(s)” option. All Windows services that are standing behind it will be highlighted. Next, you can find the cause by stopping those services, one by one until the usage is back to normal. The last service you end is the one that caused this high CPU usage issue.
Ways To Troubleshoot High CPU Usage Problem In Windows
As I mentioned above, if a system process is hogging the resource of your Windows PC, then there are many reasons could create this issue. Those are corrupted files, wrong configurations, incompatible issues, or something goes wrong with Windows features & functions, like Windows Update.
It’s not easy to determine the cause exactly. Therefore, you need to apply all available solutions until the issue disappears.
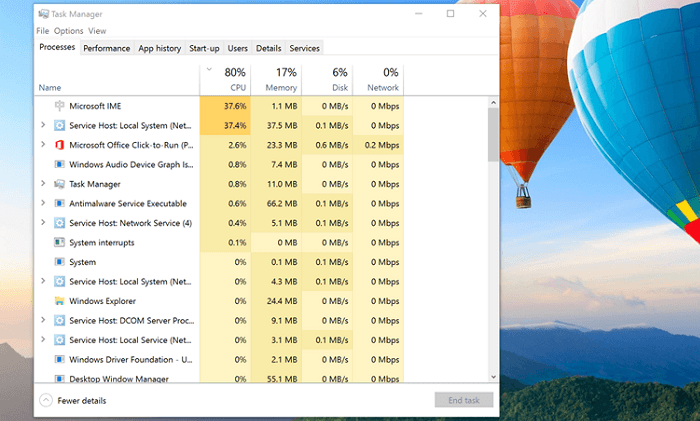
However, if you have recently done something like updating your Windows with the latest updates and this issue occurs, then probably it’s the cause. In this case, you need to uninstall all those updates. It would be helped!
1. Scan and repair all corrupted system files
When one or more system files of your Windows are damaged, it could cause a lot of problems, like failed to load Windows features, or this high CPU load issue.
To scan and repair corrupted files, you can perform the “sfc /scannow” command in the Command Prompt application with administrator privilege. This action must be made as soon as possible to avoid more serious issues on your Windows PC.
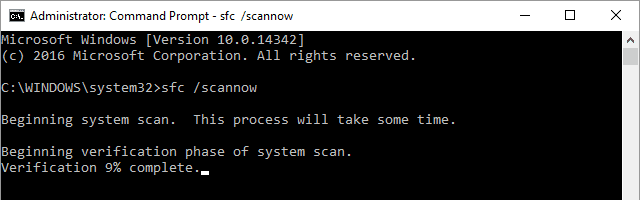
2. Uninstall the latest updates in Windows
Most of Windows updates are good because they help to add new features, fix bugs and improve the stability of the computer.
Unfortunately, a few of Windows updates aren’t compatible with current apps, or sometimes, those updates contain bugs that make them don’t work properly.
Therefore, if you have installed any new updates lately, you can uninstall them to verify whether those new updates are the reason that caused the high usage issue or not. According to many reports from Windows 10 users, after removing those recent updates, the problem will be resolved.
3. Reset Windows Update settings
When the Windows Update built-in application gets a problem, it could lead to many issues, like this one. By default, in Windows 10, it will automatically check for new updates. If there is any available, it will automatically download and then install, depending on your configuration.
However, somehow, Windows Update can’t complete the download, or installation process because some downloaded files are corrupted. Due to that reason, it will be trapped in a loop process, which could create a high CPU usage issue.
Fortunately, Microsoft has a useful tool that will help you to diagnose and troubleshoot this kind of problems, called Windows Update Troubleshooter. You just need to download and run the tool to resolve the problem.
4. Reset your Windows PC
Resetting your Windows PC is the last option when other solutions can’t help you to fix the issue. To reset your PC, go to Settings -> Update and Security -> Recovery tab -> Reset this PC, and then click on the “Get Started” button.
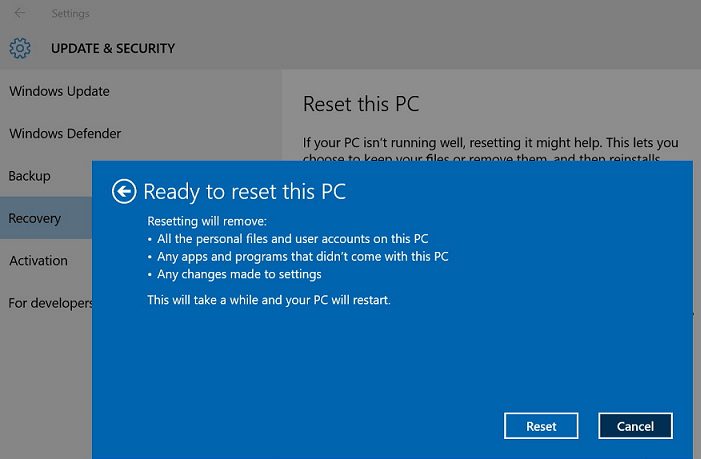
After that, follow instructions on your screen to reset your Windows 10 computer.