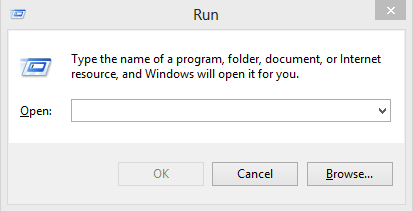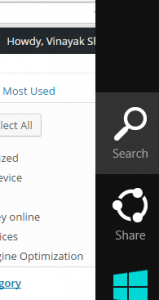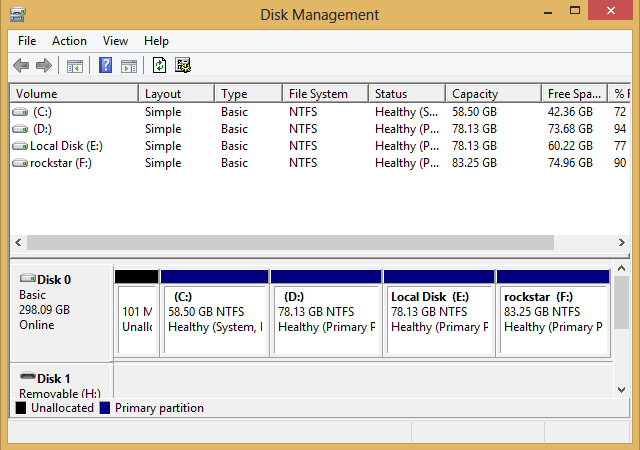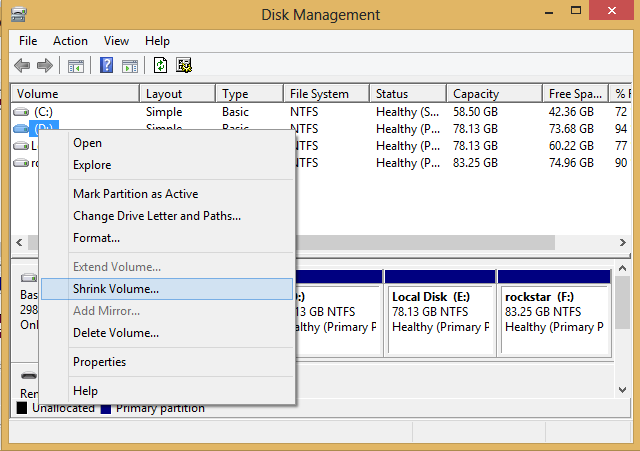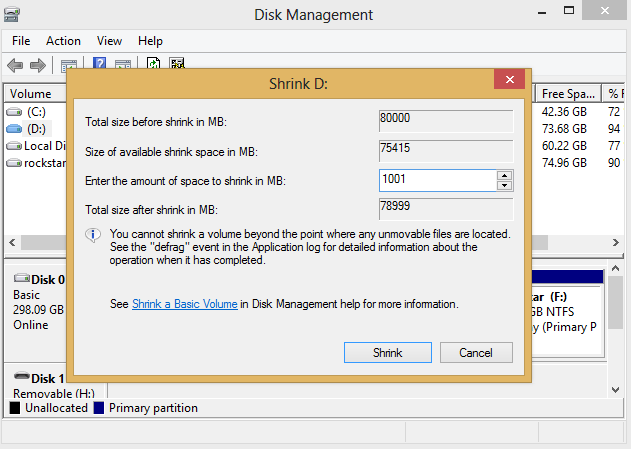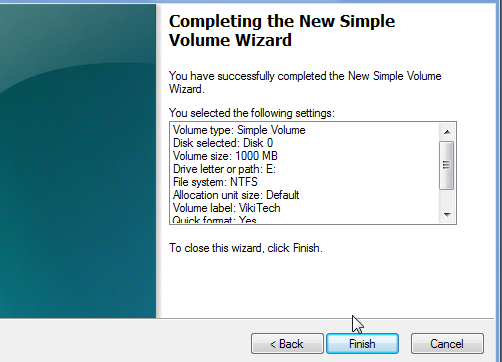Drive partition is actually separating the hard disk into different local disks which you can use to store your personal files and categorized according to your needs.You can save personal files like movies,songs and other important documents which you can’t afford to delete while formatting your old Windows.
Whenever users installs a new version of Windows on their computer,everyone delete the old Windows by formatting hard disk in which old windows had installed and users also lost all the personal data.
Benefits of having 2 or more Locals disks
- Store personal data like music,Videos and documents.
- Secure user’s data from being lost by formatting old Windows
- Install and enjoy multiple Operating System.
Suppose user save the music and videos on the same disk in which Windows is installed and whenever users format the Window all the data which is stored will be deleted.With more partition of hard drive multiple operating system can install at the same time.
How to Create a New Hard Drive in Windows 8
Read and follow this step to step tips to Create a New Hard Drive in Windows 8.
Step 1
In first step you have to open the search panel in windows 8 by moving cursor in the right side of any corner and open search bar.The second option is hold the Window button from your keyboard and press ‘R’.After the press winkey+R,a run box will open.
Step 2
To create new disk you have to open disk management in windows by typing “diskmgmt.msc” in the search box or run box.After the write “diskmgmt.msc” in the search box,click OK or press “enter” button.A new window will open ‘Disk Management‘ after following these steps.
Step 3
After open the Disk management window,in step 3 you’ll know that how to create an unallocated disk.You can see all the disk which is already created,see the screenshot of step 2,my computer have 4 local disks,C,D,E, and F .To create another partition,I have to click on the specific windows to which I want to shrink.
Right click on the any disk which are shown in your disk management window.I clicked on the D local disk and click on the Shrink volume.
Step 4
In step 4,click on the shrink volume.After clicking on shrink volume option a new window will open in which you have to enter the numeric value of MB to create the specific sized allocated disk.I enter the 1001 MB numeric value to create the unallocated disk.
Step 5
You can see the unallocated disk of 1001 MB,this unallocated disk is not working and useful,to make usable this unallocated disk you need to create ‘foundation’ or format for the unallocated space.
Right click on the black shaded region which you can show at bottom of Disk management and select New Simple Volume.
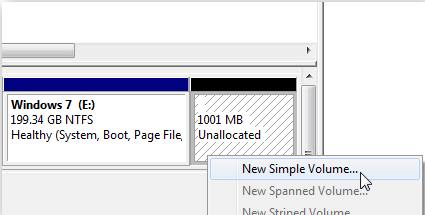 Step 6
Step 6
Clicking the New Simple Volume will launch a setup Wizard “New Simple Volume Wizard”.
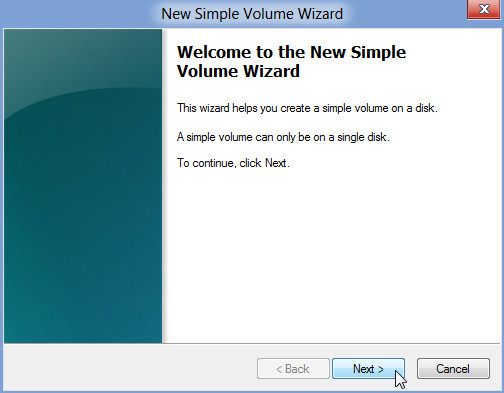 Step 7
Step 7
Click on the next and assign the drive letter like E,F,G,H etc.You can assign the letter which you never use to create a partition disk in the same computer.
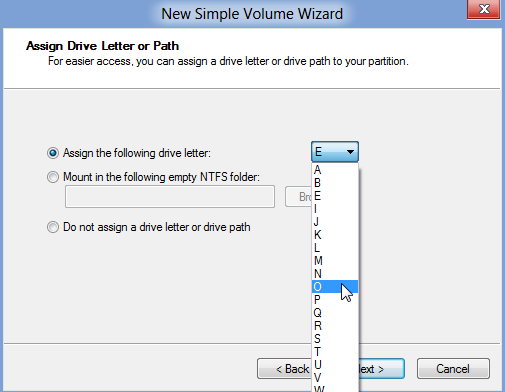 Step 8
Step 8
Select the format or ‘Foundation’ which type of Disk you want to create,like if you want store your personal data,then select FAT or FAT 32 or if you want to install the OS,then select NTFS.
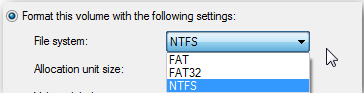 Step 9
Step 9
Simply click name the volume label and click the next,after the click the next finish the setup wizard.
Final Words
So,the installation of the new local disk is complete if you have any problem regarding this post simply contact us or comments below.
Some Images sources : http://www.technorms.com/